A Learning Path in the LMS is a branded, dedicated page of courses that the LMS administrator has grouped in a manner that can be presented to learners – all of them or restricted to certain catalogs, organizations, or position groups. These learning paths are a customized, focused view into the Course Catalog and are not themselves related to accreditations, goal assignments, or auto-enrollment features. They can be displayed and learners can enroll in courses from the learning path, but the path itself cannot be assigned as a goal or added to an accreditation.
Learning Paths for organizations and position groups can be set up with unique styles, courses listings, and have their own URL for linking in other places within the LMS, set as landing pages, or linked externally.
The image below, using custom HTML, is just one example of how you can use Learning Paths to present training options to your learners.
Expand these sections to learn how to set up different Learning Path types.
If you chose to make Learning paths available from the Course Catalog during creation, you can set up how users can filter for them in Course Search.
To modify an existing Learning Path, use the features highlighted on the image below.
The most prominent way to display Learning Paths to learners is to use them as a Login Landing Page or the Home page … either for the entire portal or customized by organization or position group. Less prominent options include simply allowing learners to find them in the course catalog during Course Search or by seeing them on their My Learning page in a dedicated channel.
To display a common Learning Path as the default LMS Login Landing page and/or Home Page:
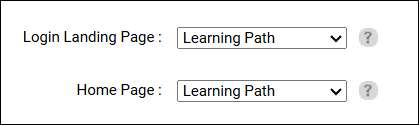
This becomes the default for all users UNLESS they are subject to further customization by Organization or Position Group branding. In situations where multiple branding levels are involved, what users see is based on this hierarchy: LMS Information Default is superseded by Organizational branding and both are superseded by Position Group branding.
You can use a organizational or position group branding to provide specific learning paths by organization or by the positions people hold. If you have Learning Path enabled in your portal, the default learning path for the portal is displayed under Administration > Site Management > LMS Information in the Branding section.
<None> in the display stands for the default. A drop-down list allows the selection of other learning path pages.
To assign a special Learning Path to an organization:
To assign a special Learning Path to an Position Group:
To display Learning Paths that users are following on My Learning Page, a couple of steps are required.
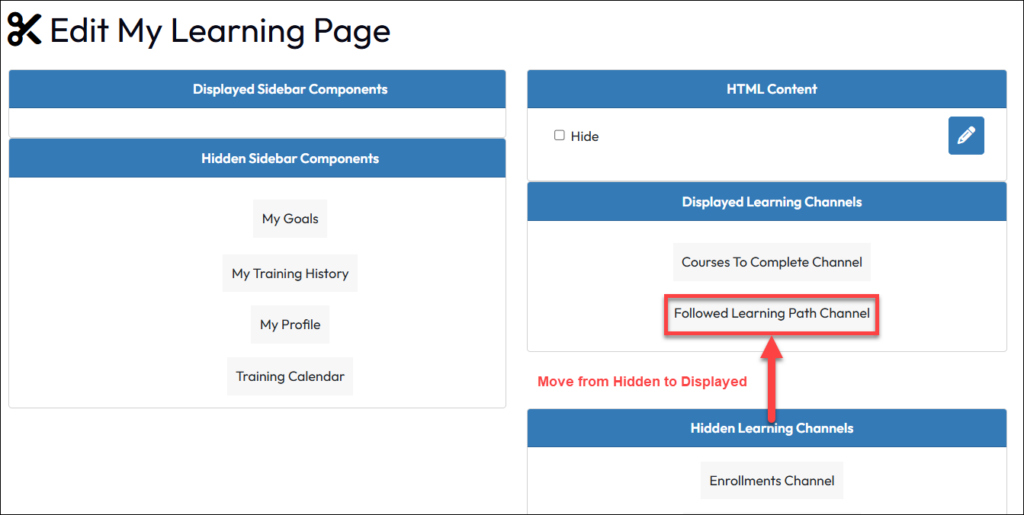
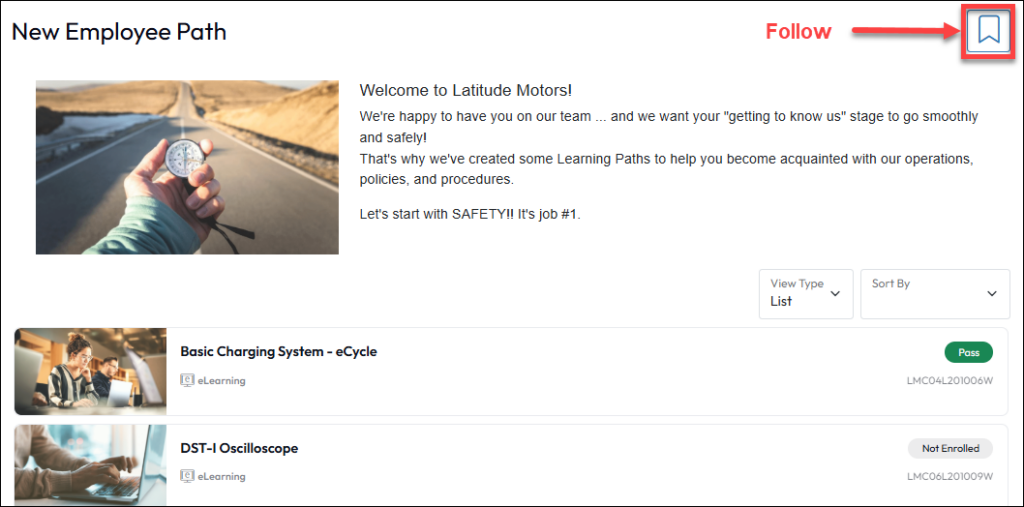
If the Learning Path is set to display in the catalog, you can use Course Search to find a learning path or filter for it using the Filter Options.
When they click on the Learning Path tile, it opens the path and they can follow it, view it, or move forward and enroll in one or more courses.
Learning Paths each have their own unique URL, which can be used inside the LMS to point to a learning path by linking it to text or objects in custom HTML.
The URL can also be shared outside of the LMS in emails, web pages, and other communications. People using the URL will land on the relevant Learning Path after they authenticate into the system.
Find the URL from the Learning Path administration page or from the browser URL bar while you are viewing the target Learning Path from the learner perspective, as shown in the images below.